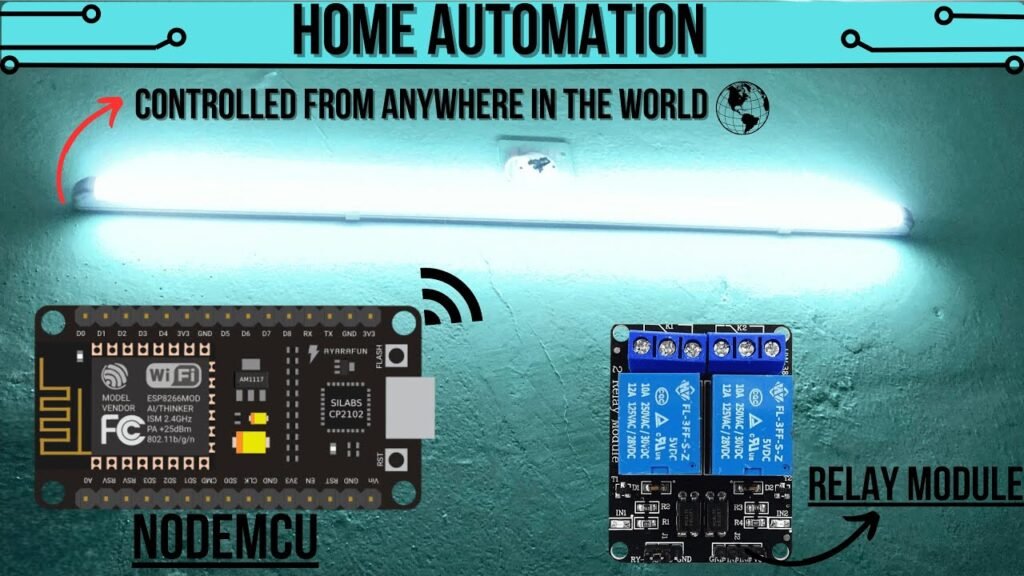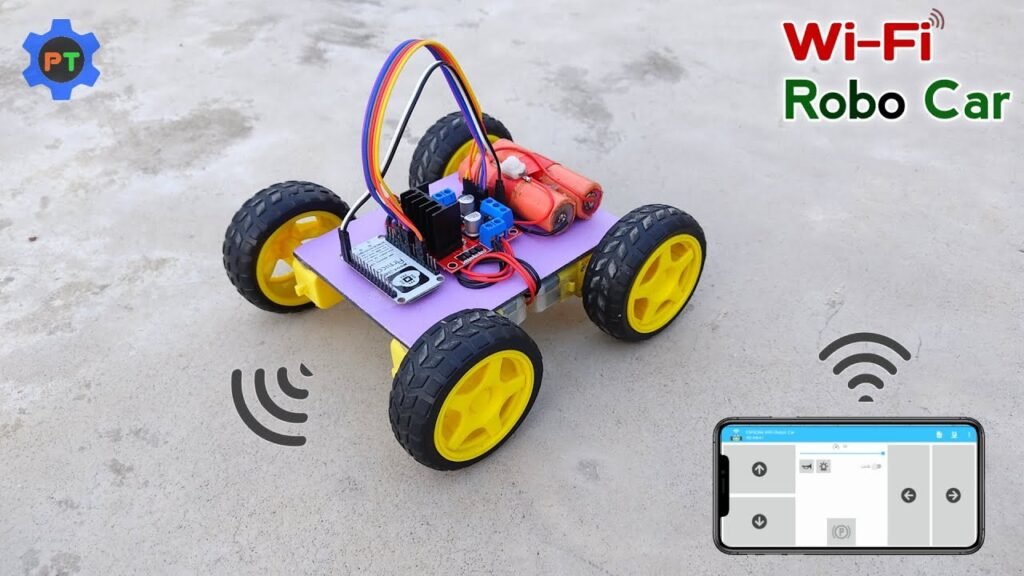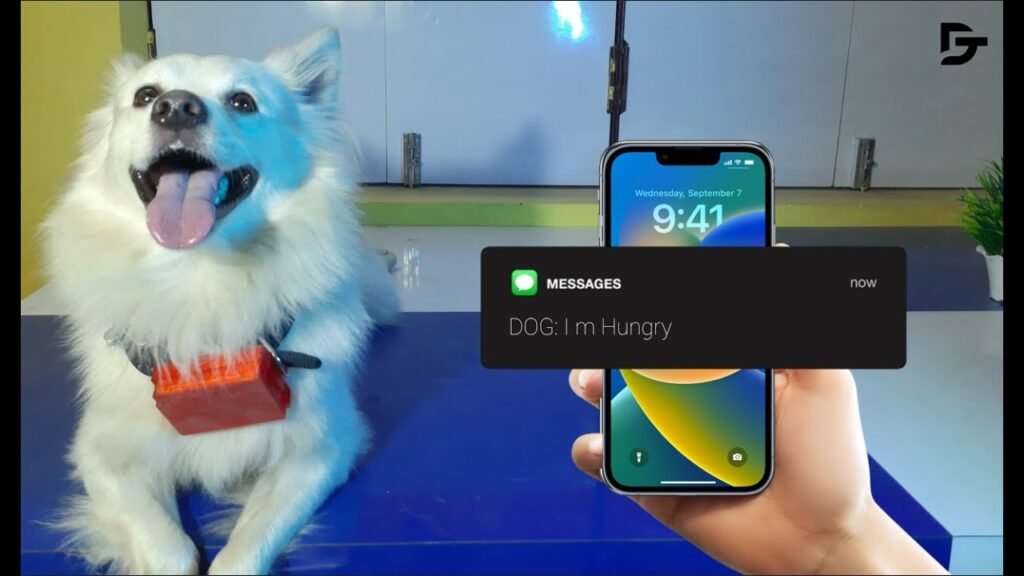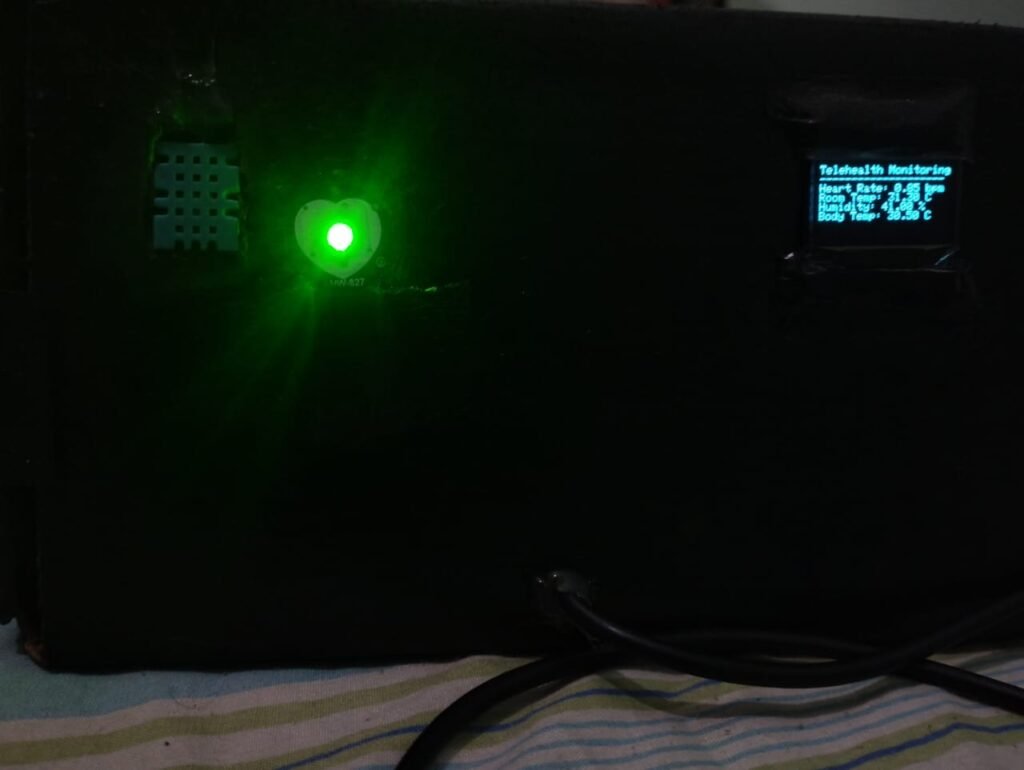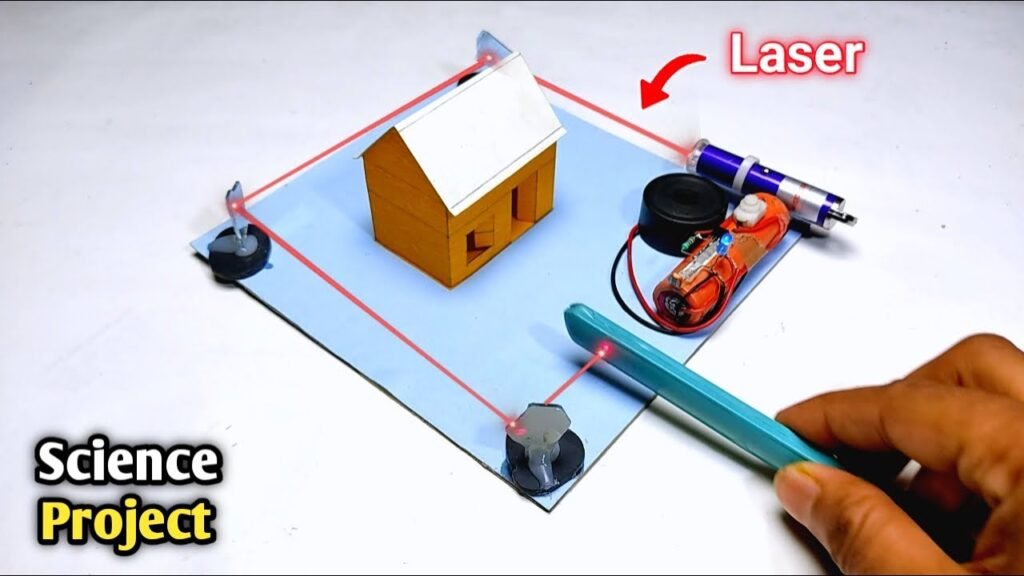Materials Required:
Here’s what I used for this project:
Custom PCBs
WS2812B LEDs
ATtiny85 Microcontroller
IP5306 IC (for power management)
1uF Capacitor
10uH SMD Inductor
1K Resistor
Tactile switches (for control)
Arduino Nano (for programming)
Silver copper wire (for jumpers)
3D Printed parts
And, of course, patience!
3D DESIGN
Creating the 3D model for this Energy Sword was one of the most rewarding parts of the project, and I designed everything using Fusion 360 with the help of the canvas function.
The process began by importing a reference image of the Energy Sword from the game. I focused on the side view of the blade to get the proportions right. From there, I started calibrating the image to match the real-world scale. To do this, I selected two points on the handle and set them to approximately 100mm, the length I thought would make the sword comfortable to hold in real life.
Once the handle size was locked in, the rest of the image scaled accordingly. Using this reference, I created a sketch by tracing the outer edges of the blade and handle. This allowed me to extrude the design, forming the basic shape of the sword’s two glowing blades and the handle.
Adding the Details
The next step was to refine the shape by chamfering the outer edges of the blades. This added a nice angular, sleek look that matches the design of the plasma sword from Halo. After the basic shape was done, I used the shell function to hollow out the handle and blades to save material and make the sword lightweight.
To give the whole design a clean look, I added a lid for each of the three components—the handle and two blades. The lid also helps give it a more finished, polished appearance.
Preparing for 3D Printing
Since the model was too large to print all at once on my small Ender 3 printer, I decided to break the design down into smaller parts. Each blade was cut into three smaller sections, while the handle and lid remained as a single part. These parts would later be glued together to form the complete sword.
To assemble the blade, each of the three pieces would be connected using M3 nuts and bolts. This allows for a sturdy and secure connection between the blade segments.
Electronics Integration
For the electronics, I planned to use custom LED boards placed inside both blades. These would be controlled by an Attiny85 microcontroller, and power would come from a lithium-ion battery housed in the handle. The battery would be managed by a power module board to ensure everything runs smoothly.
Final Touches
Once I finalized the 3D model in Fusion 360, I exported all the mesh data and prepared the files for 3D printing. I used Cura to slice the models and adjust the print settings.
The handle and lid were printed using brown PLA to mimic the real-world look of the sword’s grip.
The blades were printed with transparent PLA, giving the final sword that iconic glowing, plasma-like effect once the LEDs are added.
With everything set up, it was time to fire up the 3D printer and begin the build!
PCB DESIGN
This project incorporated three custom PCBs, each serving a specific function in powering and controlling the WS2812B LEDs, Attiny85 microcontroller, and the power management system. Here’s an overview of the three PCB designs:
1. Attiny85 Breakout Board
The Attiny85 Breakout Board is a simple but crucial component. It consists of an Attiny85 microcontroller in a SOIC-8 package mounted onto the board. This microcontroller is responsible for controlling the WS2812B LEDs that illuminate the blades of the Energy Sword.
The breakout board includes a CON6 header pin that provides access to the SPI pins of the Attiny85, allowing us to connect it to an ISP programmer for easy programming and firmware updates.
It also features a set of CON1 pins, which are connected to the Attiny85’s D0, VCC, and GND pins. These pins are used for soldering connections to other components, ensuring that the board functions properly in the final build.
This board’s purpose is to facilitate communication between the Attiny85 microcontroller and the other components of the sword, ensuring that the LEDs light up as intended.
2. Power Module Board
The Power Module Board is built around the IP5306 IC, a power management chip designed to manage lithium-ion battery charging and voltage regulation. This board is essential for powering the entire LED setup and the microcontroller.
The IP5306 IC takes the 3.7V input from the lithium-ion battery and steps it up to a stable 5V output, which is required by the WS2812B LEDs and the Attiny85 microcontroller.
The board is designed to handle the power requirements of the sword, ensuring that both the microcontroller and LEDs receive the appropriate voltage and current.
This module also helps ensure that the Energy Sword is powered efficiently while providing reliable performance during use.
3. LED Board
The LED Board is a straightforward design that breaks out the connections for the WS2812B LEDs, which will light up the two blades of the Energy Sword. These are the same RGB LEDs that provide the glowing plasma effect in the sword.
The board includes CON3 pins to connect multiple WS2812B LEDs in a chain, allowing the LED strip to illuminate both blades of the sword with an array of vibrant colors.
Each WS2812B LED is individually addressable, meaning that we can control the color and brightness of each LED independently to create dynamic light patterns.
This board is responsible for the LED array, allowing us to bring the plasma sword effect to life, just like in the Halo franchise.
These three PCBs were designed with simplicity and functionality in mind, each tailored to the specific needs of the project. Together, they work seamlessly to control the LEDs, manage power, and drive the microcontroller, ensuring that the Halo Energy Sword performs as expected.
LED BOARD ASSEMBLY
Step 1: Applying Solder Paste
The assembly of the LED Board begins by applying solder paste to the designated pads for the WS2812B LEDs and capacitors. This paste serves as a medium for soldering the components to the board during the reflow process.
Step 2: Component Placement
Once the solder paste is applied, we carefully place the WS2812B LED and capacitor onto the pads. Precision is key, as improper placement may lead to faulty solder joints.
Step 3: Reflow Soldering
After placing the components, the board is placed on a reflow hotplate. This hotplate heats the board from below, raising the temperature to the melting point of the solder paste. This process allows the components to bond securely to the PCB, ensuring a reliable electrical connection.
Step 4: Repeating the Process
After completing the assembly of the first LED Board, we repeat the same process to create 19 more identical LED boards. This ensures consistency in the final product and allows us to create the full array of blades, each illuminated by a row of WS2812B LEDs.
LED BOARD TESTING
After assembly, it is critical to ensure that the LEDs are functioning correctly. For testing, we use an Arduino Nano loaded with the Neopixel Test Sketch, a simple script that cycles through different colors and effects to confirm proper operation.
Step 1: Wiring the LED Board
To begin the test, we wire the LED Board as follows:
5V is connected to the VCC of the LED.
D3 from the Arduino Nano is connected to the Din (Data input) pin of the LED.
GND is connected to Ground.
This setup allows us to send data from the Arduino to the LED board and power the entire array simultaneously.
Step 2: Running the Test
Once everything is connected, we upload the test sketch to the Arduino Nano and observe the LED behavior. The goal is to ensure that all 20 WS2812B LEDs are functioning correctly, responding to color commands and lighting up as expected. Any defective LEDs can be identified and replaced at this stage.
ATTINY85 BOARD ASSEMBLY
Once the LED Board assembly and testing are complete, we move on to the assembly of the Attiny85 Breakout Board, which is the heart of the Energy Sword’s control system.
Step 1: Applying Solder Paste
Just like with the LED board, we begin by applying solder paste to the pads for the Attiny85 microcontroller. Since this board only houses the Attiny85 (in a SOIC-8 package), the soldering process is relatively simple, but precise.
Step 2: Attiny85 Placement
After applying the solder paste, we carefully place the Attiny85 microcontroller onto the pads. Proper orientation is crucial to ensure that the pins align correctly with the pads on the PCB.
Step 3: Reflow Soldering
Once the Attiny85 is properly positioned, the board is placed on the reflow hotplate. The heat from the hotplate melts the solder paste, bonding the Attiny85 to the PCB. After cooling down, the microcontroller is securely attached and ready for further integration.
These assembly steps ensure that both the LED boards and Attiny85 are carefully constructed and properly tested before moving on to the final integration phase of the project.
IP5306 BOARD ASSEMBLY
The IP5306-based Power Module Board is a crucial component in the project as it provides power management for the Energy Sword. This fully-integrated, multi-function power management system comes in a System on Chip (SoC) package and is designed to handle both battery charging and voltage regulation for the microcontroller and LEDs.
Step 1: Applying Solder Paste
As with the previous boards, we begin by applying solder paste to the pads of each component on the IP5306 Power Module Board. The paste serves as a medium for soldering components to the board when exposed to heat.
Step 2: Component Placement
Once the solder paste is applied, we proceed by carefully placing the components in their designated locations on the board. These components include the IP5306 IC itself, as well as any necessary capacitors, resistors, and other supporting parts for the power management system.
Step 3: Reflow Soldering
After the components are placed, the IP5306 Power Module Board is placed on a reflow hotplate. The hotplate will heat the board, causing the solder paste to melt and form strong solder joints between the components and the PCB. The reflow process ensures a consistent and reliable connection, which is essential for power stability.
TESTING THE IP5306 BOARD
Once the IP5306 Power Module Board is assembled, it is critical to test its functionality to ensure that the board operates as expected and delivers a stable power output.
Step 1: Connecting the Lithium-ion Battery
We connect a Li-ion battery to the B+ and GND ports of the IP5306 module. This battery will serve as the power source for the Energy Sword, and it’s crucial to ensure proper connectivity for effective charging and power delivery.
Step 2: Activating the Power Module
Next, we short the CON2 port, which is designed for adding a tactile switch. Shorting this port simulates pressing the power switch, which activates the power module. The board should power on, and the status LED will light up to indicate that the module is functioning correctly.
Step 3: Measuring the Output Voltage
After powering on the module, we measure the output voltage at the 5V output. The IP5306 is designed to boost the input voltage from the 3.7V lithium cell to a stable 5V. If the output voltage is greater than 5V, it confirms that the boost converter is functioning properly and the module is operational.
At this point, we can proceed to the next steps, which include wiring and assembling the remaining components of the Energy Sword.
CODE
Here’s the main code used in this build.
#include <Adafruit_NeoPixel.h>
#define LED_PIN 3
#define LED_COUNT 20
Adafruit_NeoPixel strip(LED_COUNT, LED_PIN, NEO_GRB + NEO_KHZ800);
void setup() {
strip.begin();
}
void loop() {
for (int i = 0; i < 256; i++) {
for (int j = 0; j < strip.numPixels(); j++) {
int blue = 255 - i;
int red = i;
int green = 0;
strip.setPixelColor(j, strip.Color(red, green, blue));
}
strip.show();
delay(10);
}
for (int i = 255; i >= 0; i--) {
for (int j = 0; j < strip.numPixels(); j++) {
int blue = 255 - i;
int red = i;
int green = 0;
strip.setPixelColor(j, strip.Color(red, green, blue));
}
strip.show();
delay(10);
}
}
In the setup() function, we initialize the WS2812 LED strip.
In the loop() function, we use two for loops to change the color of the LEDs from blue to purple and back again. The outer loop iterates from 0 to 255, while the inner loop iterates over each LED on the strip.
We calculate the values for the red, green, and blue channels using the i variable, which ranges from 0 to 255. We set the blue channel to 255 minus i, which fades the blue color out over the loop. We set the red channel to i, which fades the red color in over the loop. We set the green channel to 0, which keeps the color in the blue-purple range.
Finally, we use the setPixelColor() function to set the color of each LED on the strip, and the show() function to update the strip. We use the delay() function to slow down the color change effect. The second for loop reverses the color change, fading the red back out and the blue back in.
ATTINY85 Programming Process

The CON6 Port on the Attiny85 Board allows us to connect it to an Arduino as the ISP Board’s CON6 consists of SPI Pins such as MISO MOSI SCK Reset VCC and GND.
After connecting the Attiny85 to the SPI Pins of the Arduino ISP Programmer, we can flash the Attiny chip, by which I mean burn the bootloader and upload sketch into it.
Sword 3D Printed Parts Assembly
We begin the 3D Parts assembly by gathering everything that we have printed over the course of a week. Once all parts are ready, the real fun begins.
Step 1: Blade Assembly
To start, we use super glue and fiber tape to attach all three blade parts. The glue takes some time to set, so the fiber tape helps keep everything tightly together while it dries. Once glued, we allow a few hours for the glue to set and cure properly.
Step 2: Attaching the Handle
Next, the handle is attached to both blades using four M3 nuts and bolts. The handle and blades are now firmly connected, and the basic structure of the sword is complete.
Placing Electronics
Now it’s time to install the electronics into the sword.
Step 1: Positioning Components
We use hot glue to secure the battery, Attiny85 breakout board, power module, and tactile switch inside the handle. The hot glue ensures that the components stay securely in place while still leaving enough room for the wiring.
Step 2: LED Array Setup
For the LED array, we place 10 WS2812B LEDs in parallel configuration within each blade. The Dout of the first LED connects to the Din of the second, and so on, until we reach the 10th LED in the array. The LEDs are spaced 30mm apart to create an even distribution of light along the blade.
We use three silver copper wires to connect the two LED boards together, and each wire is responsible for carrying the power and data signals between the boards.
Final Assembly
With the components and LED array in place, we move on to the final assembly.
Step 1: Installing the LED Array
Using hot glue, we attach the LED array inside the inner walls of the blade. We ensure that the wiring for the VCC, GND, and Din of the first pixel is securely connected to the Attiny85 board.
To connect both LED arrays, we add a long jumper wire to link the 10th LED in the first array to the Din of the first LED in the second array. This ensures that both arrays will function together, lighting up simultaneously.
Step 2: Power and Control
Next, we connect the 5V and GND from the power module to the Attiny85 board, powering both the LED arrays and the Attiny85 microcontroller. The setup can be turned on and off by pressing the tactile switch, which is neatly embedded into the handle.
Step 3: Sealing the Sword
Finally, we place the lids of each part onto the sword and close the opening. The assembly is now complete.